I'll Come Back To You Mac OS
There’s nothing more frustrating than when you have a deadline or an important document you really want to work on that you cannot access because you left it on your other computer. With all of the technology we have with ways to transfer data, move data, and backup data, sometimes we still end up leaving something important at home or at work when we need it. Thankfully, if you’re a Mac person, there is a simple one-stop solution: Back to My Mac.
Explore the world of Mac. Check out MacBook Pro, MacBook Air, iMac, Mac mini, and more. Visit the Apple site to learn, buy, and get support. The future of the Mac may be this: It will become more and more like an iOS device, with the crucial exception that you’ll be able to run any software you like on a Mac, but only Apple-approved.
Mac Enthusiasts can help you set up “Back to My Mac.”
Back to My Mac is a fantastic function in iCloud that allows you to access any file on your other Mac remotely from anywhere! You can drag from your shared Mac to local mac and use your local computer to open and edit documents from your remote Mac. It works with any Mac that is signed in with the same iCloud account.
Our experts at Mac Enthusiasts can set this up for you easily and quickly. If you just don’t have time to stop by our shop, and would like to set this up for yourself, other requirements include: OS X Lion, connection to an internet router that supports UPnP or NAT-PMP (most of them do), and an AirPort base station.
How to Set it Up:
Before you begin setting up “Back to My Mac,” you need to make sure all computers you want to connect are permitted for file sharing and screen sharing. To use file sharing and screen sharing, go to System Preferences > Sharing> and click to enable both “file sharing” and “screen sharing.”
Make sure file sharing is on before you set up Back to My Mac.
At this point, you can begin setting up “Back to My Mac.” Go to “System Preferences” on the Apple menu of the computer you wish to add to the network. You’ll want to click on iCloud and sign into the iCloud account you want your computers connected to. If you don’t own the computer you’re connecting (like your Mac at work), you may want to make a separate iCloud for this purpose. From there, you’ll want to select “Back to My Mac.” The instructions from here are pretty simple to follow.
From here, follow the instructions for set up of Back to My Mac.
After you’ve set up “Back to My Mac,” you’ll have the chance to set up your security options. Remember that any computer on this network will have access to your personal data. If you’re using a computer that you do not own, it’s crucial to pay attention to these security options. Some helpful settings to use for this are “Enable Password After Sleep” with the time setting of “immediately.” It’s also helpful to disable any automatic logins you may have. You can also access these options from “System Preferences” under “Security and Privacy.”
Once you’ve completely finished setting up your computers with “Back to My Mac,” you will be able to see all computers in your network under the shared panel of your “Finder,” as if they were within a local distance.
If you’re having any difficulty, or you would rather have us help you, come by and let our Mac Enthusiasts set up “Back to My Mac” for you.

Popular Right Now
Writers & Publishers
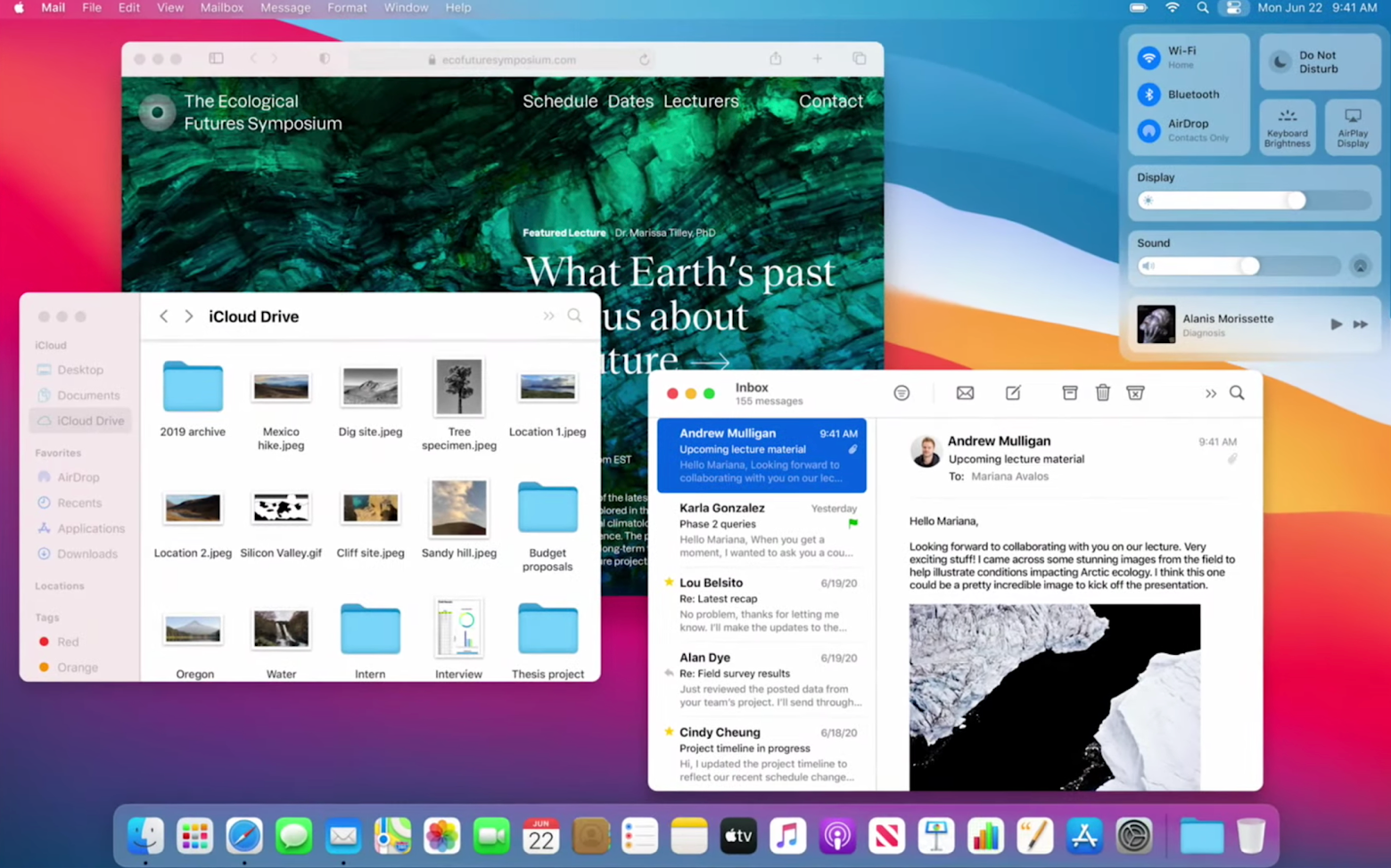
A leaf falls in a stream
And the timeless trip begins
When it gets to the sea
Then it's home again
When life gets to me
And I need some room to breathe
Like that gently floating leaf
Is how I need to be
If I close my eyes
I can drift away
And be back on that stream
So very far away
No matter where I go
On these dreams I'm going through
Like a leaf that finds the sea
I'll come back to you
Related
No matter where I go
On these dreams I'm going through
Like a leaf that finds the sea
I'll come back to you
I'll always come back to you