Picture Mac OS
Prepare your external drive
You can store your library on an external storage device, such as a USB or Thunderbolt drive formatted as APFS or Mac OS Extended (Journaled). However, you can't move your library to a disk that's used for Time Machine backups.
Resizing an image on your Mac is simple with Preview, a free image utility that comes pre-installed on OS X. Preview helps you crop images easily and adjust their dimensions without having to install additional software. MacOS Big Sur elevates the most advanced desktop operating system in the world to a new level of power and beauty. Experience Mac to the fullest with a refined new design. Enjoy the biggest Safari update ever. Discover new features for Maps and Messages. And get even more transparency around your privacy. This wikiHow teaches you how to clear the cache of temporary system files that your Mac stores as you use it, as well as how to clear the Safari browser's cache of temporary Internet files. Keep in mind that clearing the system cache can cause your Mac to freeze or crash unexpectedly; this is a normal response to clearing the cache. You can change the picture that appears next to your user name or another user’s name in the login window on your Mac. On your Mac, choose Apple menu System Preferences, then click Users & Groups. If the lock at the bottom left is locked, click it to unlock.
To prevent data loss, Apple doesn't recommend storing photo libraries on external storage devices like SD cards and USB flash drives, or drives that are shared on a network.
Move your Photos library to an external storage device
- Quit Photos.
- In the Finder, go to the external drive where you want to store your library.
- In another Finder window, find your library. The default location is Users > [username] > Pictures, and it's named Photos Library.
- Drag your library to its new location on the external drive. If you see an error, select your external drive's icon in the Finder, then choose File > Get Info. If the information under Sharing & Permissions isn't visible, click the triangle , then make sure the 'Ignore ownership on this volume' checkbox is selected. If it's not selected, click the lock button to unlock it, enter an administrator name and password, then select the checkbox.*
- After the move is finished, double-click Photos Library in its new location to open it.
- If you use iCloud Photo Library, designate this library as the System Photo Library.
Delete original library to save space
After you open your library from its new location and make sure that it works as expected, you can delete the library from its original location.
In a Finder window, go back to your Pictures folder (or whichever folder you copied your library from) and move Photos Library to the trash. Then choose Finder > Empty Trash to delete the library and reclaim disk space.
Open another Photos library
If you have multiple libraries, here's how to open a different one:
- Quit Photos.
- Press and hold the Option key while you open Photos.
- Select the library that you want to open, then click Choose Library.
Photos uses this library until you open a different one.
Learn more
If you have a permissions issue with your library, you might be able to resolve the issue by using the Photos library repair tool.
Mac Os Picture In Picture
* If the volume isn't formatted APFS or Mac OS Extended (Journaled), or has been used for Time Machine backups but hasn't been erased, this checkbox will either not be present, or won't be selectable after unlocking. Erase and reformat the drive for this option to be available.
Picture Mac And Cheese
If you are like most users, you must be using the same User Account Profile Picture that you had selected while setting up your Mac. Luckily, it is really easy to change the User Profile Picture on Mac and replace it with your own Photo or any other Custom image.
Change User Account Profile Picture On Mac
Your Mac allows you to choose a Profile Picture while you are Setting it Up for the first time and also when you create a New User Account. Most users select one of the default Profile Pictures as provided by Apple and go on using the same Profile Picture.
However, the visibility of the Profile Picture is not only limited to you, as your Profile Picture can be seen by others in Airdrop. Hence, you may want to change the User Account Profile Picture on your Mac to truly reflect your personality.
You can use any of the Default Images as available on your Mac, use your own photo or use any other custom image as the User Account Profile Picture on Mac.
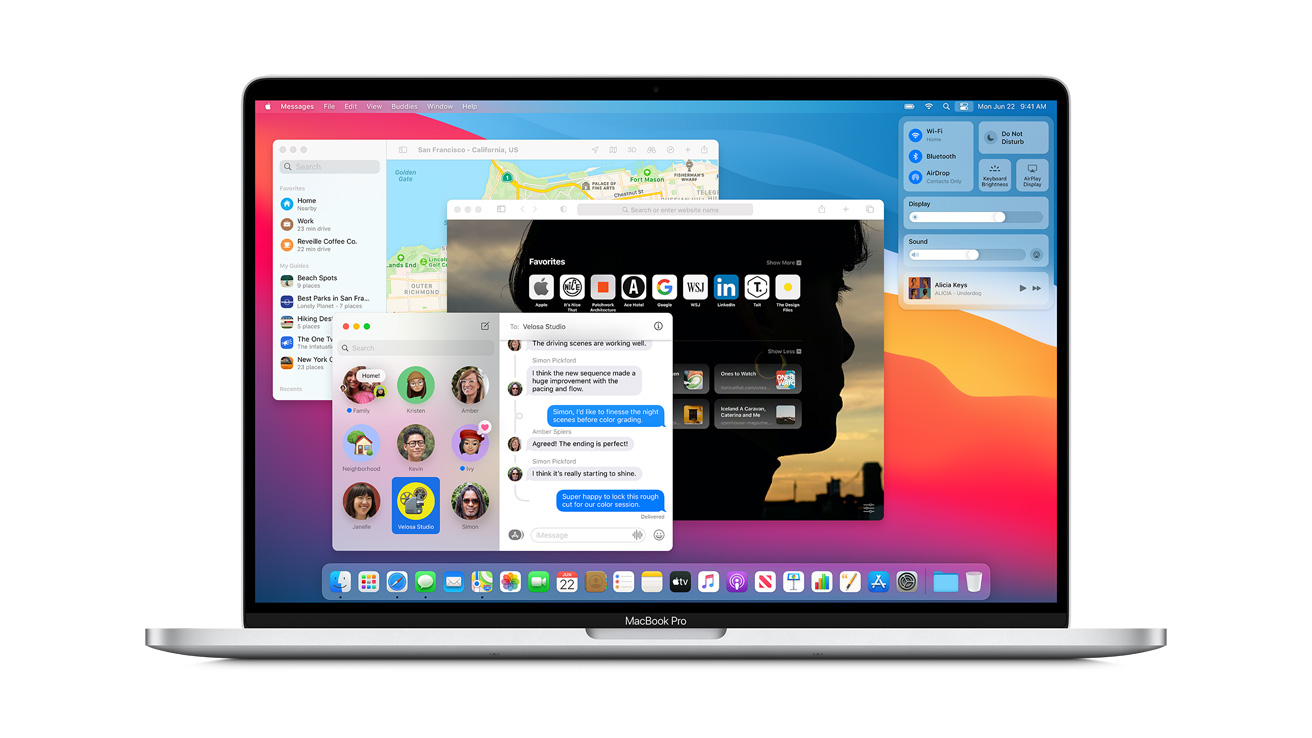
Change Profile Picture On Mac Using Default Images
Follow the steps below to change the User Account Profile picture on your Mac using the default Apple Provided Images.
Select the user account to change from the left side (choose the current user to change your own), you must have admin privileges to change other users profile pictures
1. Click on the Apple Icon in the top menu bar of your Mac and then click on System Preferences in the drop down menu.
2. On the System Preferences screen, click on Users & Groups option.
3. On the Users & Groups Screen, click on your User Name in the left sidebar menu and then hover your mouse over your Current Profile Picture. You will see the word Edit appearing on your Profile Picture, click on it. (See image below)
4. As you click on Edit, you will see a pop-up screen providing you with different options to select the profile picture from (See image below).
You can select any image from the Defaults Folder or Look for an Image in the Photos App. You can browse through your entire Photos Library on Mac and select any image that compliments your personality.
5. Once you find the right image, click on the image and click on Save (See image above)
Note: You can also click on Photo booth and take a new picture
Change User Account Profile Picture On Mac Using Custom Images.
In case you do not want to use any of the Default Profile Pictures as provided by Apple, you can use your own Photo or any of other Custom image as the User Account Profile Picture on Mac.
1. Download the Custom Image to your Mac. Depending on your preference, you can either place this downloaded image on the Desktop of your Mac or keep it in a Folder.
2. Next, click on the Apple Icon in the top menu bar of your Mac and then click on System Preferences in the drop down menu.

3. On the System Preferences screen, click on Users & Groups option.
Picture Mac Cheese
4. On the Users & Groups Screen, click on your User Name in the left sidebar menu and then drag the Custom Image from Desktop or any Folder on your Mac onto the Current Profile Image.
5. The Dragged image will now show as the new Profile Image for your User Account on Mac.