Pay Your Passage Mac OS
Pay particular attention if the domain ends in an odd set of letters, i.e., something other than com, org, edu, or biz, to name a few. This may indicate it is a viper’s nest for malware. Also, keep your software up to date, whether it’s the operating system, browser, or just about any program you frequently use. This page is a list of the episodes of The Outer Limits, a 1995 science fiction/dark fantasy television series.The series was broadcast on Showtime from 1995 to 2000, and on the Sci Fi Channel in its final year (2001–2002). MacOS Big Sur elevates the most advanced desktop operating system in the world to a new level of power and beauty. Experience Mac to the fullest with a refined new design. We recommend that you back up your Mac. If your Mac is running OS X Mavericks 10.9 or later, you can upgrade directly to macOS Big Sur. Apple Pay on the Web. “The Chrome team is delighted to announce the promotion of Chrome 90 to the stable channel for Windows, Mac and LinuxChrome 90.0.4430.72 contains a number of fixes and improvementsThis update includes 37 security fixes.” Download Release Info See also: A more helpful Chrome, throughout your workday. CPU-Z 1.96 Support for new hardware. Get more done with the new Google Chrome. A more simple, secure, and faster web browser than ever, with Google’s smarts built-in.
Scholar Assignments are your one stop shop for all your assignment help needs. We include a team of writers who are highly experienced and thoroughly vetted to ensure both their expertise and professional behavior. We also have a team of customer support agents to deal with every difficulty that you may face when working with us or placing an order on our website. Again, this team of professionals is highly experienced and has been trained to deal with the most subtle and confidential of our customer’s needs.
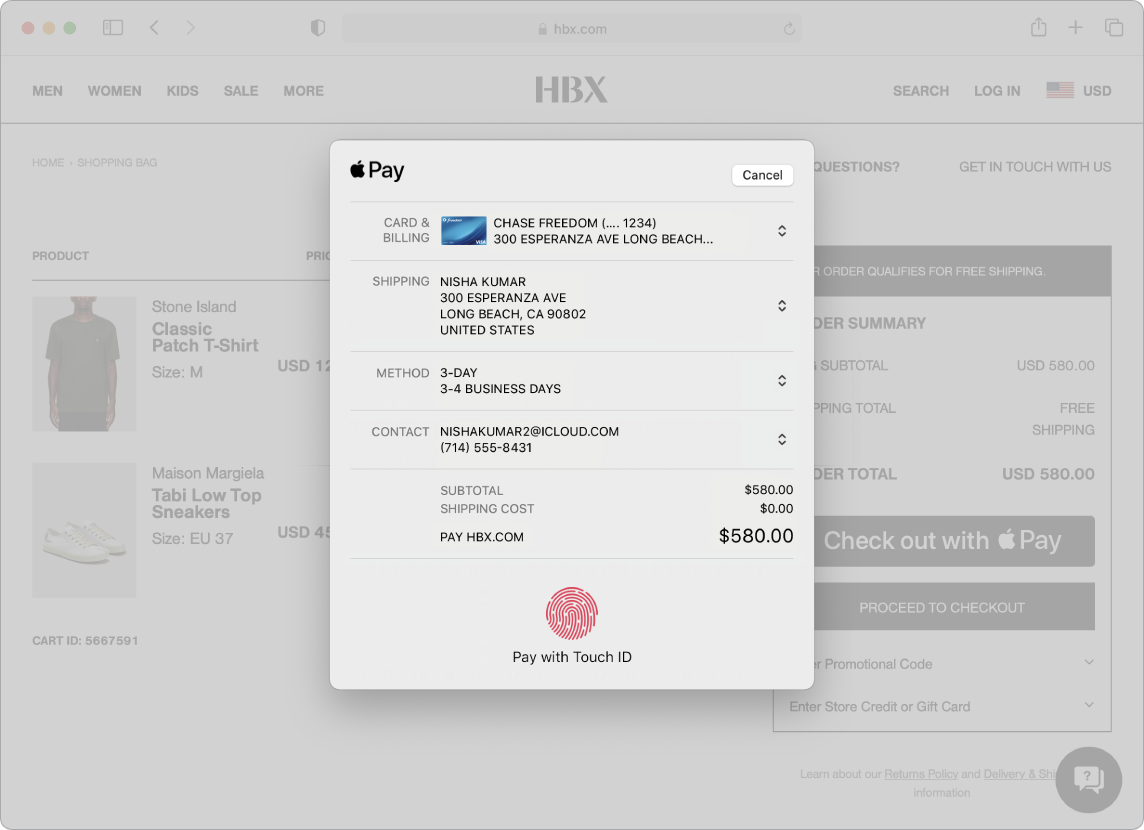
How We Ensure Quality Work is Delivered
We are the only company that guarantees you quality or your money back. We believe that if you do not get exactly what you ordered, you have every right to your money. We also work towards ensuring that refunds are reduced to a bare minimum by providing you with quality every time. Our writers are compensated much more than they would be compensated in another company to ensure that they understand that theirs is an important role in the organization. We also believe that a well paid writer will sacrifice everything to provide quality.
Why Us?
Your paper will always be completely plagiarism free. We will never resell your papers to anyone and you will buy an essay that has never been presented in another university. We value your education and will commit ourselves to ensure that you score an A every time. We select each of our writers based on a strict set of qualifications to ensure that only the most qualified writer works for you. Practices such as plagiarism are completely prohibited and are completely rate in the organization.
Only the most qualified writers are selected to work with us. All our writers are located in the US, Britain, and Australia. They are experienced in every academic writing format to ensure that your paper meets every requirement. We believe that you deserve the highest grade and do our best to give it to you. Nothing matters more to us than seeing you succeed in your studies. To do this, every paper comes with:
- Free unlimited revisions
- A money back guarantee
- Free title page
- Free reference page
Pay Your Passage Mac Os Catalina
Payments these days got more comfortable with the help of Apple pay on your Mac devices. Previously we used to do them with the help of net banking accounts but now with the help of Apple pay every apple user can easily pay when buying their merchandise online with their Mac devices.Nowadays, with you can use this apple pay on iPhone, Apple watch and all the Mac-supported devices as well. Whether it is a newly released Mac Book Air or MacBook Pro or some other mac device you can still use the Apple Pay on those devices.
If you don’t know how to use that, then don’t worry I’ll show you how to set up and manage Apple pay on your Mac Book Air and other Mac Devices as well.
So, let’s get into the post on how to set up and manage Apple pay on your Mac Devices.
If you want to know how to set up Apple pay on your Mac device then just follow this process to set up your Apple Pay on MacBook simply.
- Firstly, hover over to the Safari App.
- Then head over to the preferences section in the Safari App.
- Just click on the Privacy Tab.
- After click on the privacy tab, you should search for the Apple Pay option.
- Select the Apple Pay to be simple allow websites to prompt you with the simple payment option.
Until now, we have seen this process of setting Apple Pay for Mac. Now let’s check out how to set up Apple pay on a MacBook Air or on the MacBook Pro.
How to set up Apple pay on your Mac book Air or MacBook Pro devices with Touch Bar:
If you are using the New MacBook Air or MacBook, pro devices then you should face some trouble with the above process. In MacBook Air or MacBook Pro with Touch ID, you should authorize your transactions directly from the keyboard itself. However, before that, you should add your bankcard details such as credit card or debit card to the Apple Pay.
Nevertheless, even for that process, you need to set up Apple Pay at the start so check out this process.
- Just open “System Preferences.”
- Then click on the Wallet & Apple Pay Icon.
- After that, simply click on the plus (+) button and that and add your new debit or credit card details.
- Now, you have to position your card in front of your Mac iSight camera to automatically read the numbers of the card information, or you can even enter your card details manually as well.
- After adding that card information, you should accept the terms and conditions of the card.
- Simply when your bank authorizes your card, then you will be notified that you are all set to use the Apple pay.
- From then you can simply start shopping.
- Meanwhile, if you want to add other cards or delete any cards, you should be following the same process that I have said in this “system preference app.”
Now, if you are using pretty old mac devices means you will be checking out for the options. Don’t worry I got you covered as well. Check below.
How to Setup Apple pay on your older Mac Device:
This process is pretty helpful for older Mac users. If you want to set up your Apple Pay, then you should follow this process.
- Firstly, head over to the settings app.
- Launch the settings app and select the wallet & Apple Pay option.
- After that, Slide on the ON/OFF switch that is right there at the Allow payment options on Mac.
- If it is off, then you should ON that switch.
- After that, you are ready with your Apple Pay.
This is how to set up apple pay on your older Mac Devices.
Now, if you strive to check out how to use your Apple Pay on your Mac devices, then Don’t worry I’ll be covering you that in below.
How to use Apple pay on your Mac:
As you are striving to use the Apple Pay on your Mac, you should know about how to use the Apple Pay. Apple Pay makes your online shopping life much easier. If you are using the new Apple device, then Apple Pay will let you authorize your payments via the touch ID or via the Face ID on your devices like MacBook Air, MacBook Pro, Apple watch and iPhone soon. Previously typing the credit card details now and then was frustrating for users. So, Apple pay helps you to relive from those frustrating situations as you are wondering how to use and pay for an item using Apple Pay on your Mac devices. I’ll explain that in this post.
So, let’s check how to use and manage Apple Pay on your Mac Device.
How to use and manage Apple Pay cards on Mac:
Managing cards on apple pay are somewhat easier when compared to the other payment apps. Once you control your card details, you can automatically use the via touch ID support. Now to manage your card details follow the below process.
- Simply open System Preference
- Then open the wallet & Apple Pay Icon on the System Preference.
- After that, to view your card’s information – you should select your card from the Right-hand sidebar.
- With that, you can check the device account number, billing address, bank info and all the transactions that are made from the Apple Pay App.
This process works for a newer version, but if you are using a 2014 or below model, then you should manage them through your iPhone. You can check the information and other details from the iPhone.
Now, are you struggling to change the default card? Then don’t worry check the below process.
How to simply change your default card in Mac:
Pay Your Passage Mac Os Download
If you want to change your default card in Apple Pay on your Mac Means, you should be following this process. You can easily change your default card but going to the system preference.
- Head over to the System Preferences.
- Then click on the Wallet & Apple Pay option on the system preference.
- Now, right at the bottom of the screen, you can see the drop down menu where you can select the desired card as the default card.
If you want to remove the card, then you can remove that by following this method.
How to remove your card in Apple pay on your Mac:
To simply remove the card you have to go the system preferences and follow these steps.
- Head over to the system preference.
- Select the wallet and apple pay icon.
- Then select the card you wish you removed from the sideboard.
- Merely press the delete button right at the bottom of the sidebar.
- You will get a popup message then confirm that to remove the card successfully.
Now as we are having a glance at everything, let’s check out how to manage your contact and other information on Apple Pay.
How to manage contact information:
Contact information is always vital for anyone if you want to change your current address then you can do that with the help of settings.
- To manage contact information, you should open system preferences.
- Select the wallet, and Apple Pay icon then choose the contact option.
- You will find this option right at the bottom of the sidebar.
- Now, you can see all the information such as Contact information like email, phone number, and other options.
- If you want to change the contact information, then you should simply modify that and click on update. That’s it.
We have learned about how to set up and manage the Apple pay account. Now let’s see the how to troubleshoot Apple pay.
How to troubleshoot Apple pay on your Mac:
Pay Your Passage Mac Os 11
If you are having, any trouble in setting up the Apple Pay or got stuck in payment and other details. Then the simple solution for that is just to try to enter the information again, or you can contact the Apple pay customer support to get your problem resolved.
This is all about how to set up and manage Apple Pay in your Mac. By these steps, you can change any settings in the Apple Pay.