Polyhedron: A Wizard's Game Mac OS
This software enables the Xbox USB gamepad, DVD remote, and other Xbox devices on Mac OS X. It installs a HID (Human Interface Device) kernel extension and works at a low-level so any game that supports joysticks can use it. Games that do not support joysticks can use Xbox devices through additional software such as GamePad Companion. Header for the article-A customer service agent may ask you to flush your DNS cache and/or perform a winsock reset. That can resolve certain connection-related issues, like not being able to resol.
An intuitive and easy-to-use utility for hackintosh computers that provides a variety of enhancements to the Chameleon bootloader software
What's new in Chameleon Wizard 4.4.1:
- Fixed: Selection of custom DSDT and SMBios.
Chameleon Wizard is a forthright updater application designed for the Chameleon boot loader app designed to help you take advantage of all OS X capabilities on your hackintosh computer.
The app will deploy the latest Chameleon revisions by using different methods: boot0, boot0hfs and boot0md. At the same time, Chameleon Wizard is also able to update a previous installation by replacing the boot file.
Uncomplicated solution for installing and updating the Chameleon boot loader
Working with Chameleon Wizard will prove to be fairly intuitive: simply launch the app, select the installation method, choose the target partition, and simply press the Install button from the bottom right corner or the main window. Note that you have the option to choose which Chameleon revision you want to install.
Moreover, Chameleon Wizard allows you to use the built-in Chameleon revision, or use boot loader that has been previously downloaded to your disk. As a result, the whole installation procedure is reduced to simple, intuitive actions.
Personalize your Chameleon installation without too much effort
Chameleon Wizard comes with a built-in Plist editor designed to handle the org.chameleon.Boot.plist file. This way, you can adjust details related to the Boot flags, CPU usage, graphics adjustments, or Kernel flags.
At the same time, Chameleon Wizard allows you to visualize the content of the SMBios.plist file that contains general information about your device, such as the family, manufacturer, serial number, Bios version, or date, and so on.
Among other things, Chameleon Wizard comes with a collection of OS X themes that you can easily preview and choose to apply to your own installation.
User friendly installer for the Chameleon boot loaders project for OS X
Chameleon Wizard is a great tool to have around if you want to install the Chameleon boot loaders without too much hustle: the app provides support for multiple installation methods, while keeping the user interaction to the minimum.
Moreover, Chameleon Wizard can also be used to update your Chameleon boot loaders to the latest revisions, and even personalize their appearance.
Filed under
Chameleon Wizard was reviewed by Iulia IvanChameleon Wizard 4.4.1
add to watchlistsend us an update- runs on:
- Mac OS X 10.6 or later (Intel only)
- file size:
- 1.6 MB
- filename:
- cw.zip
- main category:
- Utilities
- developer:
- visit homepage
Polyhedron: A Wizards Game Mac Os Download
top alternatives FREE
top alternatives PAID
How to record screen with microphone? If you search this question on Google, you may get plenty of useless pages or guideline videos. The main point of this question is you need to find a powerful screen and audio recorder to help you.
This page will share with you some great screen recording software with a microphone and show you how to record a screen with microphone in detailed tutorials.
- How to Record Screen with Microphone on Windows 10
- How to Capture Screen and Microphone Simultaneously on Mac
- How to Capture Screen with Microphone on iPhone/iPad
How to Record Screen with Microphone on Windows 10
To capture your screen and voice at the same time on Windows 10 PC, you can rely on two programs. One is the built-in recorder - Game Bar, and the other is EaseUS screen and audio recorder.
1. Game Bar
Game Bar is a pre-installed application on Windows 10. This software is designed for Windows 10 game users to record their gameplay videos. Besides recording the game, this software also supports recording the full computer screen, taking screenshots of the screen, and recording the audio when recording screen. Using this software, you even do not need to download any third-party software on your computer.
The steps of recording screen with microphone using Game Bar:
Step 1. Click the default keyboard shortcut 'Windows + G' or search Game Bar in the Start menu to launch this software.
Step 2. Before you start recording, you need to turn the microphone button open. Click the microphone button to turn it on, and then you can start recording.
Step 3. Click the 'Start' button to start the recording. When you finish recording the video, click the same button again then the recording video will save on your computer.
2. EaseUS RecExperts for Windows
Game Bar only offers the basic recording features. If you need some advanced tools for capture, EaseUS RecExperts is a nice choice.
It is an intuitive screen recorder for Windows. Compared with Game Bar, this screen recording software supports capturing the microphone audio while recording the screen and supports recording system audio. Except for this audio and video recording function, this screen capture software also supports recording video, games, and webcam.
When you finish recording, you can directly share on YouTube, Facebook, and other more video playing platforms. And if you are interested in this software, you can click the link to download it and have a try.
The steps of recording screen with a microphone on Windows PC:
Step 1. Launch EaseUS RecExperts. You can choose one of the four main functions on the main screen. Here you need to click 'Record Screen'.
Step 2. Click 'Custom' to select a screen area to record. You may choose 'Full Screen', 'Selected Region', 'Fixed Region', 'Locked Window' or to customize window size here. If you want to record the screen and webcam at the same time, make sure you connected a webcam to your computer.
Polyhedron: A Wizards Game Mac Os X
Step 3. Click 'Microphone', and you may choose to record system sound only, record microphone only, record both, or record without audio.
Step 4. Click 'REC' to start recording. After recording completed, the videos will be shown on the 'Video List'.
Step 5. Right-click the video recorded, you may preview, compress, edit, share the video, and do more.
How to Capture Screen and Microphone Simultaneously on Mac
Here you can learn two ways about recording the microphone and screen on your Mac computer.
1. QuickTime Player
Like Windows 10, there is a built-in program you can use to capture the screen and microphone on your Mac computer. It is extremely easy to operate, so that you just need three simple steps to get the work done.
Step 1. Launch QuickTime Player, then click File > New Screen Recording.
Step 2. Click on the down arrow to select the microphone from the Prompt.
Step 3. When you are ready, you can click the Record button to begin your recording.
2. EaseUS RecExperts for Mac
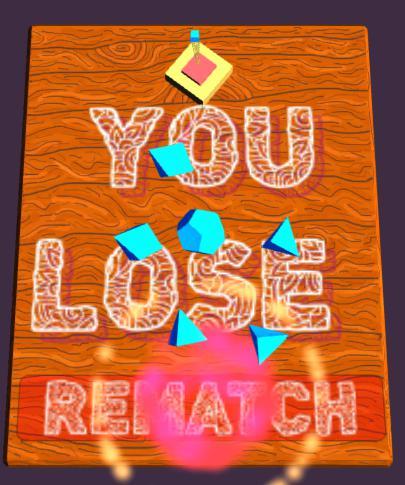
Like Game Bar, QuickTime Player only allows you to do simple screen and microphone capture on your Mac computer. If you want to capture the screen with the system sound sometimes, you cannot do the task successfully with QuickTime Player. Thus, we'd like to share with you a Mac screen capture, which supports:
- No watermark on your recordings
- Record internal audio on Mac without installing other software
- Capture your screen as GIF
- Record iOS devices screen in seconds
Step 1. Download and launch EaseUS RecExperts on your Mac computer. Click on the 'Screen' button in the Video tab.
Step 2. Click on the 'Size' option to choose the recording area. Here you can record your full screen or capture part of the screen by clicking the 'Custom' button. You also can select the quality of the recorded video in advance or configure some basic options, like the shortcut and location.
Step 3. If you want to capture screen and audio simultaneously, you can click 'Audio Sources' to select an audio source. Besides, you can adjust the volume by hitting the sound icon at the bottom.
Step 4. Once done, click the big red circle button to begin your recording. It will capture anything displayed on your Mac screen. When you are done, click the stop button to end the recording. Then you can watch the recorded video in the preview window. If you are satisfied with it, you can export it as an MP4 or GIF file flexibly.
How to Capture Screen with Microphone on iPhone/iPad
Apart from computer, you may need to record the screen and your microphone at the same time on your iOS devices. If your iPhone or iPad runs iOS 11 or later, you can complete the work effortlessly, as there is a built-in screen recorder. Now let's check the tutorial:
Step 1. Unlock your iOS device, then tap Settings > Control Center > More Controls to enable the screen recording.
Step 2. Open Control Center and hold the grey circle button, then press Microphone,
Step 3. Once done, click the Record button to start your capture.
Game Mac Torrent
Conclusion
To sum up, on this page, we are talking about some ways to help you record screen with a microphone. You can choose anyone according to your needs. But, here we still recommend EaseUS RecExperts. This software not only supports recording screen with a microphone, but also supports capturing webcam. All in all, it is a worthy choice, and you can't miss it!