Lesson For Adolph Mac OS
So, you’ve decided to download an older version of Mac OS X. There are many reasons that could point you to this radical decision. To begin with, some of your apps may not be working properly (or simply crash) on newer operating systems. Also, you may have noticed your Mac’s performance went down right after the last update. Finally, if you want to run a parallel copy of Mac OS X on a virtual machine, you too will need a working installation file of an older Mac OS X. Further down we’ll explain where to get one and what problems you may face down the road.
Mac OS X & macOS names. As you can see from the list above, with the exception of the first OS X beta, all versions of the Mac operating system from 2001 to 2012 were all named after big cats. Mac OS X is a gorgeous operating system, but the creators of Uno think they can do better. Their app helps you change the look of Mac OS X. Mac OS X Guide Install Applications. Installing applications on a Mac couldn't be easier. In a few minutes, you can fill your Mac.
A list of all Mac OS X versions
We’ll be repeatedly referring to these Apple OS versions below, so it’s good to know the basic macOS timeline.
| Cheetah 10.0 | Puma 10.1 | Jaguar 10.2 |
| Panther 10.3 | Tiger 10.4 | Leopard 10.5 |
| Snow Leopard 10.6 | Lion 10.7 | Mountain Lion 10.8 |
| Mavericks 10.9 | Yosemite 10.10 | El Capitan 10.11 |
| Sierra 10.12 | High Sierra 10.13 | Mojave 10.14 |
| Catalina 10.15 |
STEP 1. Prepare your Mac for installation
Given your Mac isn’t new and is filled with data, you will probably need enough free space on your Mac. This includes not just space for the OS itself but also space for other applications and your user data. One more argument is that the free space on your disk translates into virtual memory so your apps have “fuel” to operate on. The chart below tells you how much free space is needed.
Note, that it is recommended that you install OS on a clean drive. Next, you will need enough disk space available, for example, to create Recovery Partition. Here are some ideas to free up space on your drive:
- Uninstall large unused apps
- Empty Trash Bin and Downloads
- Locate the biggest files on your computer:
Go to Finder > All My Files > Arrange by size
Then you can move your space hoggers onto an external drive or a cloud storage.
If you aren’t comfortable with cleaning the Mac manually, there are some nice automatic “room cleaners”. Our favorite is CleanMyMac as it’s most simple to use of all. It deletes system junk, old broken apps, and the rest of hidden junk on your drive.
Download CleanMyMac for OS 10.4 - 10.8 (free version)
Download CleanMyMac for OS 10.9 (free version)
Download CleanMyMac for OS 10.10 - 10.14 (free version)
STEP 2. Get a copy of Mac OS X download
Normally, it is assumed that updating OS is a one-way road. That’s why going back to a past Apple OS version is problematic. The main challenge is to download the OS installation file itself, because your Mac may already be running a newer version. If you succeed in downloading the OS installation, your next step is to create a bootable USB or DVD and then reinstall the OS on your computer.
How to download older Mac OS X versions via the App Store
If you once had purchased an old version of Mac OS X from the App Store, open it and go to the Purchased tab. There you’ll find all the installers you can download. However, it doesn’t always work that way. The purchased section lists only those operating systems that you had downloaded in the past. But here is the path to check it:
- Click the App Store icon.
- Click Purchases in the top menu.
- Scroll down to find the preferred OS X version.
- Click Download.
This method allows you to download Mavericks and Yosemite by logging with your Apple ID — only if you previously downloaded them from the Mac App Store.
Without App Store: Download Mac OS version as Apple Developer
If you are signed with an Apple Developer account, you can get access to products that are no longer listed on the App Store. If you desperately need a lower OS X version build, consider creating a new Developer account among other options. The membership cost is $99/year and provides a bunch of perks unavailable to ordinary users.
Nevertheless, keep in mind that if you visit developer.apple.com/downloads, you can only find 10.3-10.6 OS X operating systems there. Newer versions are not available because starting Mac OS X Snow Leopard 10.7, the App Store has become the only source of updating Apple OS versions.
Purchase an older version of Mac operating system
You can purchase a boxed or email version of past Mac OS X directly from Apple. Both will cost you around $20. For the reason of being rather antiquated, Snow Leopard and earlier Apple versions can only be installed from DVD.
Buy a boxed edition of Snow Leopard 10.6
Get an email copy of Lion 10.7
Get an email copy of Mountain Lion 10.8
The email edition comes with a special download code you can use for the Mac App Store. Note, that to install the Lion or Mountain Lion, your Mac needs to be running Snow Leopard so you can install the newer OS on top of it.
How to get macOS El Capitan download
If you are wondering if you can run El Capitan on an older Mac, rejoice as it’s possible too. But before your Mac can run El Capitan it has to be updated to OS X 10.6.8. So, here are main steps you should take:
1. Install Snow Leopard from install DVD.
2. Update to 10.6.8 using Software Update.
3. Download El Capitan here.
“I can’t download an old version of Mac OS X”
If you have a newer Mac, there is no physical option to install Mac OS versions older than your current Mac model. For instance, if your MacBook was released in 2014, don’t expect it to run any OS released prior of that time, because older Apple OS versions simply do not include hardware drivers for your Mac.
But as it often happens, workarounds are possible. There is still a chance to download the installation file if you have an access to a Mac (or virtual machine) running that operating system. For example, to get an installer for Lion, you may ask a friend who has Lion-operated Mac or, once again, set up a virtual machine running Lion. Then you will need to prepare an external drive to download the installation file using OS X Utilities.
After you’ve completed the download, the installer should launch automatically, but you can click Cancel and copy the file you need. Below is the detailed instruction how to do it.
STEP 3. Install older OS X onto an external drive
The following method allows you to download Mac OS X Lion, Mountain Lion, and Mavericks.
- Start your Mac holding down Command + R.
- Prepare a clean external drive (at least 10 GB of storage).
- Within OS X Utilities, choose Reinstall OS X.
- Select external drive as a source.
- Enter your Apple ID.
Now the OS should start downloading automatically onto the external drive. After the download is complete, your Mac will prompt you to do a restart, but at this point, you should completely shut it down. Now that the installation file is “captured” onto your external drive, you can reinstall the OS, this time running the file on your Mac.
- Boot your Mac from your standard drive.
- Connect the external drive.
- Go to external drive > OS X Install Data.
Locate InstallESD.dmg disk image file — this is the file you need to reinstall Lion OS X. The same steps are valid for Mountain Lion and Mavericks.
How to downgrade a Mac running later macOS versions
If your Mac runs macOS Sierra 10.12 or macOS High Sierra 10.13, it is possible to revert it to the previous system if you are not satisfied with the experience. You can do it either with Time Machine or by creating a bootable USB or external drive.
Instruction to downgrade from macOS Sierra
Instruction to downgrade from macOS High Sierra
Instruction to downgrade from macOS Mojave
Instruction to downgrade from macOS Catalina
Before you do it, the best advice is to back your Mac up so your most important files stay intact. In addition to that, it makes sense to clean up your Mac from old system junk files and application leftovers. The easiest way to do it is to run CleanMyMac X on your machine (download it for free here).
Visit your local Apple Store to download older OS X version
If none of the options to get older OS X worked, pay a visit to nearest local Apple Store. They should have image installations going back to OS Leopard and earlier. You can also ask their assistance to create a bootable USB drive with the installation file. So here you are. We hope this article has helped you to download an old version of Mac OS X. Below are a few more links you may find interesting.
Introduction
This Readme is a step-by-step guide for how to set up your local environmenton a Mac. Please note that these instructions will not work for non-Macusers. If you're on a Windows 10 machine, see theWindows Subsystem for Linux setup instructions. If you're on an olderWindows machine, refer to the Setting up Linux Virtual Boxinstructions.
The following instructions are for macOS Catalina. If you are not on Catalinabut can upgrade, we recommend doing so after following the instructions below.Additional instructions are included in the steps below for non-Catalina users.
You can check your OS version by clicking the apple menu in the top left andclicking 'About This Mac'.
When to Move to a Local Environment
For online students, you should switch to a local environment after yourRuby CLI project, or sooner if recommended by an instructor.
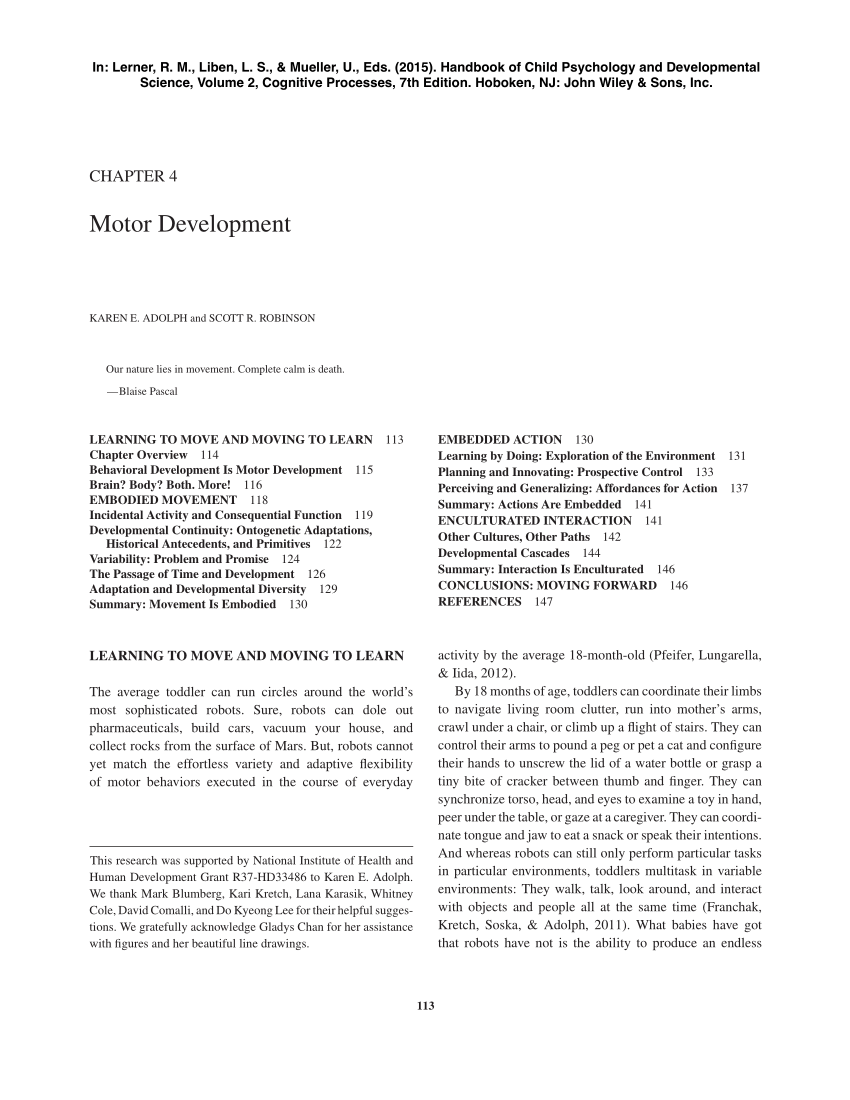
For in-person students, you should move to a local environment at the end ofPrework, before you start on campus.
Step 0
First, if you've downloaded the Learn IDE, you will need to uninstall it. Fordetailed instructions on how to properly uninstall the IDE, please read thisHelp Center article.
Step By Step Instructions for Manual Installation
ALERT - For New M1 Mac Laptops ONLY
If you are using a Mac laptop with the new M1 chip (released in late 2020), there isan additional step required for some tools to install correctly. This step involvescreating a copy of your laptop's Terminal application and enabling it to work withtools that aren't yet compatible with the M1 chip. Check out this linkand follow the steps provided before continuing.
Install Xcode Command Line Tools
Open up your terminal. You can do this by going to Applications > Utilities >Terminal, or by using the quick launch (cmd + space) and just start typing“Terminal”.
The first tools we're going to install are the Xcode command-line tools.Xcode is a suite of development tools from Apple, including tools forbuilding Mac and iPhone applications. For this course, we only need the Xcodecommand-line tools, as many other tools rely on them. Run the following toinstall them:
You will be prompted to install Xcode Command-Line Tools. Agree and allow theinstall to continue. You may need to provide your computer's password.
Important: If the Xcode Command-Line Tools aren't installed, you may encountererrors later on when working with gems like sqlite3. To double check that everything is installed,rerun the xcode-select --install command. If everything is installed, you should see this error:
If you receive this error, you are good to continue!
If you have recently updated your OS to Catalina 10.15.2 or are on BigSur, you may encounter some errorsrelated to XCode while intsalling Ruby and/or running Node. While working through this set up, follow anydebugging instructions provided, but if those do not work, check out the instructions here to make sure the Xcode Command-Line Tools are configured correctly on the new system
Install Homebrew
Homebrew is a package manager for the Mac. It allows us to install a numberof things we will need. To install Homebrew, run the following:
Note: this is all one line in the terminal (even if it is broken up intotwo lines here in your browser).
You can verify that Homebrew is successfully installed by running brew help. Ifyour terminal outputs a list of brew commands, you're all set.
Install Zsh
Zsh is the new standard shell for the macOS. To see if you're alreadyusing Zsh, run the following:
If the terminal outputs /bin/zsh, Zsh is already installed. If something elsewas output (like /bin/bash), run the following commands:
This will install Zsh and set it as the default shell.
Close your terminal and reopen. If you rerun echo $SHELL, the terminal shouldoutput /bin/zsh.
Install the GMP and GnuPG Packages
Before continuing further, we need to install some libraries that other toolsrely on, GMP and GnuPG:
Note: If you get this error: Warning: gnupg-1.4.19 already installed,GnuPG is installed, but it may not be linked properly. To fix, run:
Install RVM
RVM is a tool that lets you run different versions of Ruby on your computer.If one project you're working on works with Ruby version 2.3.3 and another needs2.6.1, you can easily switch between the two versions when you switch betweenprojects.
The following command downloads encryption keys we need to install RVM:
Note: If that command does not work, or you receive an error stating keyserver receive failed: No route to host, try running the following commands:
Once the encryption keys are downloaded, use the following command to download RVM:
When RVM is installed, run rvm reloador close and reopen your terminal to make sure RVM is fullyloaded. Next, we will install the Ruby version we'll be using and set it as the default:
To check that everything worked, run rvm list. You should see =* ruby-2.6.1listed, indicating that 2.6.1 is installed and set as the default version forRuby. You can also run ruby -v, which should show that Ruby 2.6.1 is thecurrent version of Ruby being used.
Before continuing, close and reopen your terminal and run rvm list one moretime to make sure everything is working.
Note: If you see an error or warning when running rvm list, we recommendfollowing the troubleshooting steps at the end of this lesson beforecontinuing.
Remember, if you're on a newer version of the macOS or on an M1 machine,you may need to do some additional set up for Xcode before RVM/Ruby will install correctly.Check out this resource for instructions
Install Some Ruby Gems
Ruby gems are pre-written, stand-alone, chunks of code that have been madeeasily accessible to you. We'll use a lot of them soon, but for now, we shouldget a few important ones.

- First, let's update our system gems by running
gem update --system - Next, install the Learn gem. Do this by running
gem install learn-co. Thisgem gives us access tolearnandlearn submitcommands for labs. - Install the Bundler gem with
gem install bundler. This gem takes care ofinstalling other gems you will need for projects. - Install Nokogiri with
gem install nokogiri- Nokogiri is a gem to help parseHTML - useful when we want to scrape websites. If you encounter any errorswhile installing it, check out the Nokogiri support docsfor Mac OSX. - Install Pry with
gem install pry. You may have already used Pry during thePrework while using the in-browser IDE. Installing Pry here will make it availablefor projects in your local environment. - Install Ruby on Rails with
gem install rails- Rails is used forbuilding out full web applications. We will learn much more about Rails soon.
Before continuing, check to make sure the learn-co gem was properly installed. Runlearn in the terminal. If you're in your home directory (cd ~), running learn shouldproduce the following message:
If you receive an error message, try reinstalling with gem install learn-co again, closeand reopen the terminal and try the learn command a second time.
Install Git
Git generally comes pre-installed with most operating systems, but you can checkby running git version in the terminal. If this gives you an error or does notcome back with a version number, you'll need to install Git. you can get itusing Homebrew:
Set Up the Learn gem
Now we need to set up the Learn gem. Type the following into your terminal:
This will prompt you to set up the Learn gem using a token provided onlearn.co.
- If you have connected your Github account to your Learn account, navigate to
learn.co/your_github_username. The OAuth token is at the bottom of the page. - If you have not connected your Github account: Go to your profile > LearnSettings > Public Profile. A URL should be listed under Username. Navigateto this URL and scroll to the bottom of the page. The OAuth token is at thebottom of the page.
Note: At the end of this lesson is additional troubleshooting information.If you receive an error when running learn whoami, please try the stepslisted there.
Get a Text Editor
Get a Text Editor. We suggest Visual Studio Code; follow the link todownload the macOS version.
After downloading and unzipping, make sure to move the Visual Studio Code appfrom your Downloads folder to your Applications folder. Open Finder and navigateto Downloads (or wherever you save downloads). If you see Visual Studio Codethere, drag it over to Applications.
Once Visual Studio Code is in your Applications folder, launch the program andtype command(⌘) + shift(⇧) + p, and your Command Palette will open. Inyour Command Palette, type >shell command. Select 'Shell Command: Install'code' command in PATH'
Next, let's install Visual Studio Code as your default text editor in the.learn-config file. First, open the config file for Learn in a text editor (let'sgive Visual Studio Code a try!). If you successfully installed Visual StudioCode and its shell commands, type code ~/.learn-config in your terminal. Your.learn-config file should open in VSCode!
If your .learn-config is blank, or is missing, use the following template. Make yourchanges and save it in your root (~) directory.
Change default editor from subl (or atom) to code.
Note:Atom is also a popular editor option. If you would prefer touse Atom over VS Code, you can. Just make sure that the ~/.learn-config filehas the correct editor. For VS Code, the file should include :editor: code,but for Atom users, this line should read: :editor: atom. If you have adifferent editor you prefer, you can set it as the default learn editorin this file.
In .learn-config, you can also set the default location where Learn will saveall your labs. By default, the Learn directory is set to/Users/<your-computer-username>/Development/code. However, some students havereported issues using Ruby Gems when working in this folder. To avoid thispotential problem, let's make a new folder and set it as the default location.instead of Development/code, lets make a Flatiron/code folder:
Then, in .learn-config, change the Learn directory to/Users/<your-computer-username>/Flatiron/code. If you want to store labssomewhere else, change this path to point to the desired location. Make sure thefolders you point to exist!
This location setting is only triggered when using the learn open command toopen a lesson. Save and close the ~/.learn-config file.
Optional VS Code Terminal Setup
If you would like to use the terminal built into VS Code, you may need to updatethe settings. If you intend to use your regular terminal, you do not need tocomplete this step.
To update VS Code's terminal settings, while in VS Code, presscommand(⌘) + shift(⇧) + p and search for settings.json.
In this file, you should see opening and closing curly braces {} withoutanything inside them. Add the following in between the braces:
If there are already items inside the curly braces, instead of erasing them, youcan add a comma after the last item and paste in the above setting on a newline. The file should look like this:
Or something similar to this:
Install SQLite
You’ll be using a couple of different databases as you move through the webdevelopment track. The default database that Rails uses is SQLite.
To set up SQLite, run:
Lesson For Adolph Mac Oscar
Install Postgres
We also frequently see that students want to deploy their apps to the freehosting service Heroku. To do this, though, you will need a differentrelational database management system, PostgreSQL.
To install Postgres, run the following commands:
Install Node
Later on in the program, we'll want to run JavaScript just like we run Ruby. Onthe command line, the program that runs JavaScript files (the 'JavaScriptRuntime') is called Node.
To manage different versions of Node installed on our computer, we can useJavaScript's equivalent of RVM - NVM. Let's get your Node Version Managerinstalled. Run the following in your terminal:
Make sure you do not use sudo.
Next, run the following commands:
This sets NVM up to be accessible in your terminal whenever you open it. Thelast command refreshes your shell so you won’t have to quit the terminal andopen it again.
Finally, run the three following commands to install the latest version of Node:
After installing, you can verify everything is working by running nvm list. IfNVM has installed correctly, this will output the existing versions of Node and indicate which version is currently set to default.
Dotfiles
Configuration files are often prefixed with the '.' character, hiding them fromnormal file explorer views - hence 'dotfiles'. Since the default configurationof many of the tools we use is somewhat plain, it's helpful to add someconfiguration on top.
These dotfiles set up a variety of convenient features to some of the mostcommon tools you'll use - Zsh and Git.
You'll first want to back up your dotfiles before overwriting them. Run thefollowing commands to do so:
Note: If when you’re trying to back up a file, you get the error No suchfile or directory, don’t worry. This just means you didn’t have that file tostart with, so there is nothing to back up.
Global List of Files for Git to Ignore - ~/.gitignore
When code is sent from your local machine to GitHub, it is possible toaccidentally send files that aren't normally meant to be sent. To avoid this,many Git repositories contain a .gitignore file, defining what files should beignored when code is being pushed to GitHub. We can also set a global .gitignorefile to use for all repositories.
GitHub maintains a list of files they recommend. These filenames anda few others can be added to your own global .gitignore file by running:
Helpful Zsh Shortcuts - .zprofile
Your Zsh profile loads up every time you open a terminal window. Learn has a default.zprofile that is designed to load up a bunch of shortcuts for you as well as makesure that RVM loads up every time you open the terminal. To use this profile, runthe following:
We recommend you take a look at this file and see if there are anyshortcuts of your own that you’d like to add!
Set up the Default Git Configuration File
In the next step, we'll configure Git, but before we do, we will set up a defaultconfiguration file called .gitconfig. To get the default .gitconfig file,run:
Note: After changing up the dotfiles, it is recommended you run:
This will attempt to clear any potential PATH related issues.
Configure Git
With Git installed, we now want to configure it using your own account.First, you need to let Git know who you are. You can do this by running:
Replace 'you@example.com' with the email tied to your GitHub account and'Your name' with your full name. Git will use this email and name as theauthor for all the changes you make.
IMPORTANT: While we're configuring GitHub, we should add a new SSH key.Setting this key up will keep you from having to provide your usernameand password whenever you use the terminal to interact with GitHub.
- First, check if you already have an SSH key by running
cat ~/.ssh/id_rsa.pub. If the terminal prints out a long string ofcharacters starting withssh-rsa, you've already got a key and can skipthe next bullet - If the last command does not print anything, run
ssh-keygento create anew SSH key. You should be prompted to select a location and passphrase foryour new key. Leave everything blank and press enter for the defaultlocation and no passphrase. If you’re asked if you want to overwrite, thenyou already have an SSH key, and you do not want to overwrite it.
Run cat ~/.ssh/id_rsa.pub once more and copy the key that is printed out.Follow the instructions provided by GitHub and add this key to yourGitHub account
Install Chrome
Install Google Chrome and make Chrome your default browser.
Install Slack
Install Slack for Mac and enable desktop notifications for Slack. One weekbefore your start date, you will receive an invitation to join the FlatironSchool workspace, flatiron-school.slack.com. You’ll also receive a welcomeemail with information about channels you should join.
Verify Installations
To verify that you've got everything installed, run the following command inyour terminal:
This script will verify that everything you need is installed. If all checks pass,you have completed the setup process and are ready to move on!
Troubleshooting
Below are some options to try for specific issues.
RVM Is Producing Errors or Warnings
Close your terminal, reopen it, and try the
rvm listcommand.If you see a warning regarding the
PATH, try running the followingfirst:
Close and reopen the terminal again, and rerun rvm list.
If RVM is not found when you run
rvm list, try reinstalling RVM:You may get an error regarding keys with furthercommands to try, including the following:
Try each of these, followed by the previous curl command to install RVM.
- If RVM is found but continues to produce errors, try uninstalling with:
This will remove RVM entirely. Follow the instructions in Step 3 to reinstall RVM.
learn whoami Command Not Found / learn Produces oj.bundle Error
Close your terminal window, reopen it, and try the
learn whoamicommandagain.Run the command
rvm list. If RVM is not found, follow the steps in theprevious troubleshooting section on installing RVM. If you see a warningregardingPATH, try running the following first:
Then reinstall the Learn gem and test it again with:
- If the
learncommand continues to fail, but RVM is working fine, tryreinstalling RVM by first using the following command:
Then rerunning the RVM install script:
Once RVM is installed, try reinstalling and testing the learn-co gem.
- If you are still unable to run
learn whoami, try the following:
This will clear out any gems that have already been installed. At the moment, you will only need the learn-co and bundler gems, so this reinstalls them.
learn Commands Produce psych Gem Errors
Lesson For Adolph Mac Osteoporosis
This error is typically due to issues in the ~/.learn-config file.
Run
code ~/.learn-config. This file should only have three lines in it, similar to the example below:Check for any typos or extra content. Make sure the
:learn_directorypathis valid and has your computer's username after/Users/. You can confirm thisname by runningecho $HOME.Save the
.learn-configfile and try runninglearn whoami.